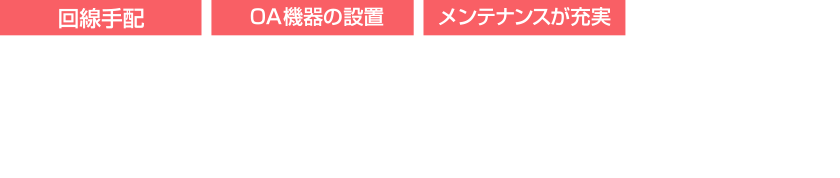複合機は今やオフィスには欠かせない備品であり、毎日使用している方がほとんどではないでしょうか。複合機の内部には飛散したトナー、紙粉、紙粉がトナーと固着した凝固物のようなものが、たくさん発生します。
複合機やコピー機など、長く使っていると印刷時に白や黒筋が入って出力されることがあります。そろそろ寿命か、、、と思いがちですが、実はクリーニングすることによって解消される可能性が高いです。
複合機の掃除手順
複合機の汚れを落とすには、機器本体の外部を手作業で拭き掃除する方法と、クリーニング機能で内部を清掃する方法の2つがあります。まずは拭き掃除で外部の汚れを綺麗にし、それでも印刷時の汚れが取れない場合はクリーニング機能を使ってみましょう。
機械の清掃をする際、必ず電源スイッチを切り、本体フロントカバー内にある主電源スイッチを切りましょう。スプレータイプのクリーナーは厳禁です。
①本体外部の清掃
水で濡らしてよく絞った布を使い、本体の外側をふきます。その後柔らかい布でしっかりと水分を吸収するように空ぶきしてください。※複合機の電源が入った状態で作業したり、作業後に水分が残ったまま放置すると故障の原因になります!
②タッチパネルの清掃
ほとんどの複合機にはタッチパネルがついています。長く使えば使うほど指紋がつき汚れてしまうため、丁寧に掃除をしないとタッチパネルの反応が悪くなってしまいます。
指紋には指先の油分が含まれているため、タッチパネルの掃除の際は、水拭きではなく薬剤を使うと効果的です。OAクリーナー等の洗剤を染み込ませた布で、液晶部を拭き取りましょう。
タッチパネルの付近に操作ボタンの名称などが印字されている場合は、無水エタノールを使うと印字が消えてしまう場合がありますので要注意です!
③フィルム、原稿読み取りガラスの清掃
原稿台カバーや原稿台ガラスが汚れていると、スキャン時に汚れごと書類を読み取ってしまいます。
水で湿らせた柔らかい布で、フィルム・ガラスの汚れをふき取り、乾いた布でから拭きをしましょう。この部分の拭き掃除は、原稿台カバーを開けると専用のクリーナーがあらかじめセッティングされている場合があります。傷がつきやすく繊細な部分のため、専用のクリーナーがある場合はこちらを使いましょう。
拭き終えた後は、新しく指紋をつけてしまっていないか、糸くずが残っていないかを確認してからカバーを閉じます。
④原稿送り装置のローラー部の清掃
複合機のローラーは、原稿送り装置と呼ばれる原稿台カバー付近の部分と、用紙トレイ内部の2箇所についています。ローラーが汚れていると紙がスムーズに送られず、紙詰まりの原因にもなります。また、ローラーに付着した汚れが用紙に付着することによって、黒い線のような汚れやかすれたインク汚れが写る原因にもなりますので注意しましょう。
一般的には、どちらの部分もカバーやトレイを開けて、ローラ部をやさしく拭き取ります。拭き終えたら、カバーをきちんと元の通りに閉めます。
本体の拭き掃除をしても黒い線などが発生する場合は、複合機・コピー機のクリーニング機能を使用しましょう。メーカーや機種によっては「ドラムフレッシュ」「ドラムクリーニング」といった操作で自動的にクリーニングを行ってくれるので、実践してみてください。
今回ご紹介した清掃方法でも限界はあり、部品の経年劣化による汚れや機器の自体の寿命によってどうしても取れない汚れは発生します。その際は業者に依頼して、内部の細かい部分の清掃や部品交換などをしてもらいましょう。
日頃から掃除をすることで故障のリスクも下がり、綺麗に長年使用することができます!また、それだけでなく業務効率もUPし、メリット尽くしです!
複合機・コピー機を長年ご使用している方は、入れ替えも検討してみてくださいね!